
Inklusive: Pivot Diagramme, Bullet Charts, Kartendiagramme, Piktogramme und Datenschnitt
Ich habe mich ja schon einmal dem Thema Excel Dashboard gewidmet in meinem Artikel "Dein persönliches Dashboard".
Die Excel Vorlage hierzu gehört zu den beliebtesten mit mittlerweile über 5.000 Downloads.
Daher dachte ich mir das Thema Dashboards hat eine Neuauflage verdient.
Doch diesmal gehen wir einen ganz anderen Weg:
Wir verwenden Pivottabellen, Pivotdiagramme und Datenschnitte, um unser Dashboard interaktiv zu gestalten.
Zusätzlich legte ich diesmal auch mehr Wert auf Design. Das Dashboard sollte so sexy aussehen, dass der Chef beim nächsten Berichtszyklus Purzelbäume schlägt vor Freude. Um dies zu erreichen setze ich auf viel Formatierungsarbeit und ausgefallene Diagrammarten, die aus der Reihe tanzen.
So sieht das ultimative Excel Dashboard aus
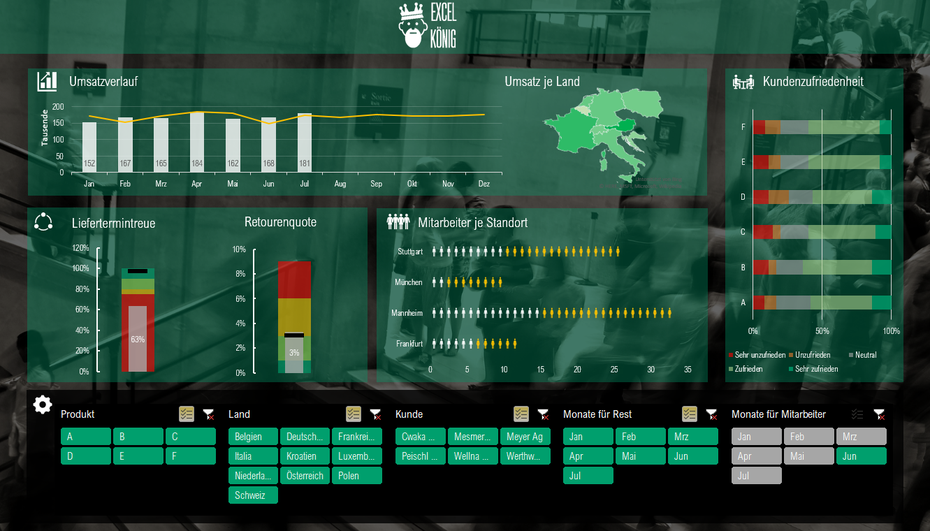
Das Excel Dashboard ist aufgeteilt in 5 Bestandteile, die unterschiedliche Informationen enthalten:
1. Finanzkennzahlen: Hier wird neben einem Umsatzverlauf (IST und PLAN) in einem Kombinationsdiagramm der Umsatz je Land in einem Kartendiagramm dargestellt
2. Prozesskennzahlen: Neben der Liefertermintreue siehst du auch die Retourenquote, die beide in einem Bulletchart visualisiert wurden.
3. Mitarbeiterkennzahlen: Zur Präsentation der Mitarbeiter je Standort wird auf ein Piktogram zurückgegriffen, das eine übersichtliche Darstellung der Mitarbeiter aufgeteilt nach Männern/Frauen je Standort zeigt.
4. Kundenkennzahlen: Mit dem geschickten Einsatz von gestapelten Balken wird die Kundenzufriedenheit je Produkt aufgezeigt.
Die Inhalte des Dashboards sind angelehnt an das Balanced Scorecard Konzept, das genau diese 4 Sichten (Finanzen, Prozess, Mitarbeiter, Kunde) als integratives Managementsystem nutzt. Das habe ich dem Dashboard insgeheim dem Namen Balanced Dashboard gegeben.
Das Excel Dashboard ermöglicht eine verdichtete, übersichtliche Darstellung von steuerungsrelevanten Kennzahlen. Hierbei kann es auf unterschiedliche Metriken zugreifen und diese präzise und verständlich präsentieren. Aufgrund seiner Dynamik eignet es sich perfekt zur Analyse in Vorbereitung von z.B. Monatsabschluss Gesprächen. Es kann jedoch auch direkt für die Präsentation bei der Führungskraft oder der Geschäftsführung. Dank seiner kompakten Form, kann das Dashboard als One Pager / Einseiter ausgedruckt werden, entweder auf Papier oder als PDF zum Versand.
Lade die Excel Vorlage herunter, bevor es mit dem Tutorial losgeht
Hier geht's zum Video Tutorial
NEU: Wenn du Gefallen an Dashboards gefallen hast
Lerne dein perfektes Excel Dashboard zu bauen und spare künftig hunderte Stunden an manueller Arbeit dank Automatisierung. Begeistere Chefs und dein Team mit modernen Visualisierungen und neuen Analysenmöglichkeiten.
In 5 Schritten zum fertigen Balanced Dashboard
Damit du das Dashboard 1:1 nachbauen kannst, empfehle ich dir das Video Tutorial, da ich bei der Textzusammenfassung nicht jede Formatierung einzeln erfassen kann bzw. will ;)
Grundsätzlich lässt sich der Prozess in 5 Schritte unterteilen, die natürlich jeweils mehrere Aktionen beinhalten.
1. Schritt: Daten aufbereiten
Wie jedes Excel Projekt, beginnt auch dieses hier mit der Datenaufbereitung. Da wir im nächsten Schritt Pivottabellen erstellen möchten, benötigen wir unsere Daten in Listenform, wobei jede Spalte eine eindeutige Überschrift benötigt.
So sieht die verwendete Liste in unserem Fall aus:
Alle Daten sind miteinander verbunden, bis auf die letzten 3 Spalten. Diese lassen sich nicht logisch mit den vorherigen Spalten verknüpfen. Daher müssen wir diese Informationen im unteren Teil der Liste einfügen.
Die Daten für Standort, Mitarbeiter (M), Mitarbeiter (F) sind auf Stichtage bezogen, die monatlich anfallen.
2. Schritt: Pivottabellen erstellen
Wir benötigen nun 6 Pivottabellen, also jeweils eine Pivottabelle für jedes Diagramm, das wir auf dem Dashboard ausweisen. In meiner Excel Vorlage habe ich hierzu 4 Tabellenblätter verwendet, um die 4 Sichten (Finanzen, Prozess, Mitarbeiter und Kunden) voneinander getrennt betrachten zu können.
Finanzkennzahlen
Da die Finanzsicht aus 2 Diagrammen besteht, benötigen wir hier auch 2 Pivottabellen.
Wir starten mit dem Umsatzverlauf, der später im Kombidiagramm gezeigt wird.
Markiere die gesamte Datenliste, und gehe dann über EInfügen --- PivotTable
Wähle dann beim Ziel das gewünschte Arbeitsblatt aus und drücke ok.
Als nächstes sortierst du die Feldliste der Pivot entsprechend nach dem Schema:
Nicht wundern, dass ab dem August keine Werte hinterlegt sind. Hier habe ich bewusst nur einen Teil des Jahres ausgewiesen (da dies im Normalfall ja auch so sein wird). Der Planwert wird jedoch für das komplette Jahr ausgewiesen, um direkt auf die nächsten Monate blicken zu können.
Das gleiche machen wir nun auch für die Daten, die später in das Kartendiagramm übertragen werden sollen. Hier sieht die Feldliste und die fertige Pivot folgendermaßen aus:
Leider sind die Kartendiagramme nicht in der Lage Daten direkt aus Pivottabellen zu ziehen. Daher benötigen wir hier eine kleine HIlfsliste, die in die Pivottabelle verlinkt ist.
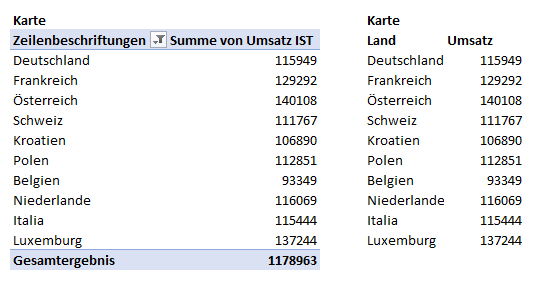
Prozesskennzahlen
Wir erstellen, wie bei den Finanzkennzahlen wieder 2 Pivottabellen, jeweils eine pro Diagramm.
Da die Bulletcharts eine besondere Struktur benötigen, basteln wir uns auch hier noch HIlfszellen.
Das Ergebnis sieht dann folgendermaßen aus:

Der IST-Wert für die Liefertermintreue und die Retourenquote errechnet sich dann jeweils aus der Division der beiden Werte in der Pivottabelle:
Liefertermintreue: Pünktlich / Gesamtergebnis
Retourenquote: ja / Gesamtergebnis
Mitarbeiterkennzahlen
Auch die Mitarbeiterkennzahlen werden aus der selben Datenliste gespeist. Die Struktur der Pivottabelle sehen wir hier:

Kundenkennzahlen
Zu guter letzt bauen wir die Pivottabelle für die Kundenzufriedenheit. Gleiches Spiel anderes Ergebnis:
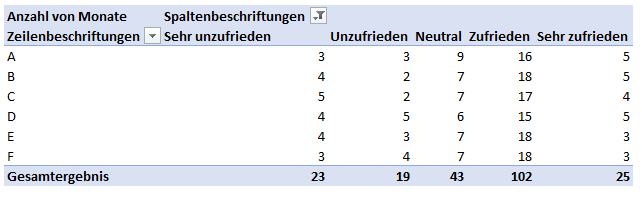
3. Schritt: Dashboard Hintergrund und Struktur
Nun fangen wir damit an das Format und die Struktur für das eigentlich Dashboard zu erstellen.Wir starten mit einem leeren Blatt.
Zunächst entfernen wir die lästigen Gitternetzlinien, hierzu entfernen wir den Haken in der Ansicht.

Nun suchen wir uns ein schönes Hintergrundbild aus. Hier kannst du natürlich von meinem Bild abweichen.
Um ein Hintergrundbild sauber einzufügen gehen wir über Seitenlayout - Hintergrund:
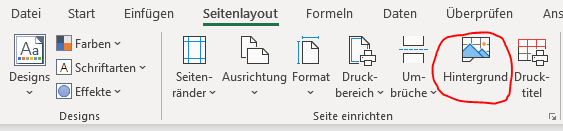
Wenn das vollbracht ist, platzieren wir die 6 Formen auf dem Arbeitsblatt, je nach Geschmack. Ich habe bei meinen Formen mein altbewährtes grün (#009f6d) verwendet und dabei die Transparenz auf 65% gestellt. Für die untere Form, in der später die Datenschnitte zu finden sind, habe ich ein schwarz gewählt mit leichter Transparenz.
Du solltest nun so weit sein:
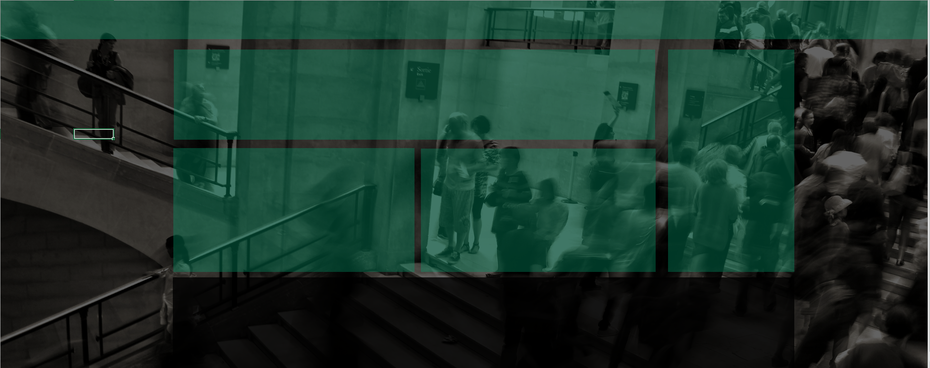
Nun fügen wir das obere Logo ein (einfach Copy und anpassen) und geben unseren Formen eine passende Beschriftung (Schriftart hier: Arial Nova Cond Light)
Neben der Beschriftung, fügen wir passend zu den verschiedenen Sichten noch Icons/Symbole ein.
Diese findest du unter: Einfügen - Piktogramme

Bei der großen Auswahl ist bestimmt auch etwas für dich dabei.
Dieses Feature ist nur bei einem Office 365 Paket oder den neuen Excel Version ab 2016 verfügbar.
Nun haben wir ein fertiges Gerüst, um unsere Diagramme einzufügen:
4. Schritt: Diagramme erstellen
Kombi Diagramm
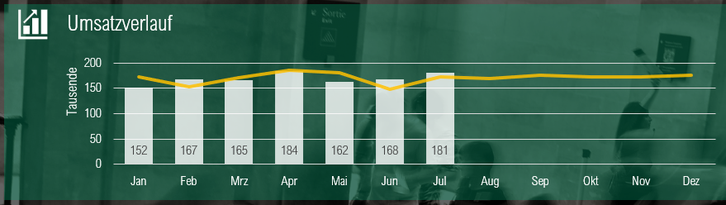
Das Kombi Diagramm soll den Umsatzverlauf mit IST und Planwerten darstellen. Hierbei werden die IST Daten von Säulen dargestellt und die Planwerte mit Linien. Die genaue Formatierung kannst du dem Video entnehmen.
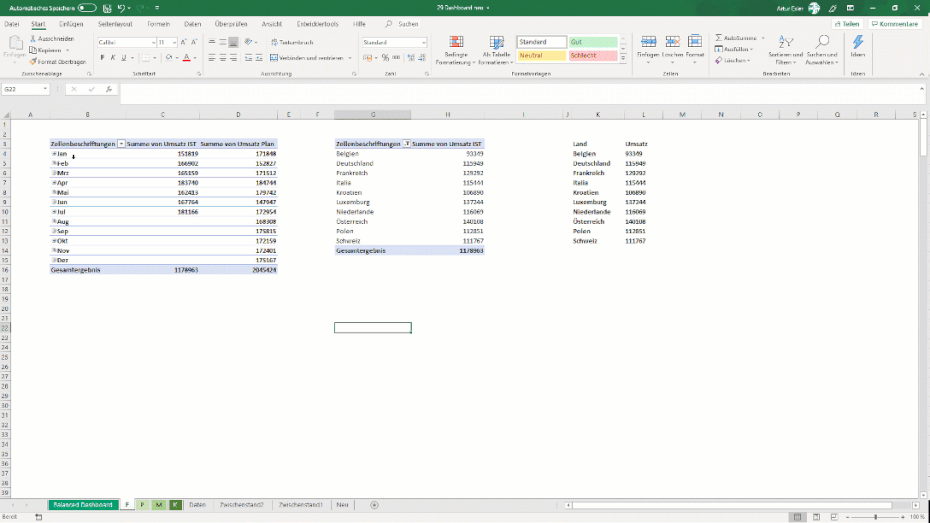
Als Datenbasis für das Kombidiagramm dient die Pivottabelle im Finanzreiter, die den Umsatz je Monat ausweist. Mit einem Klick erstellst du das gewollte Pivotdiagramm.
Kartendiagramm
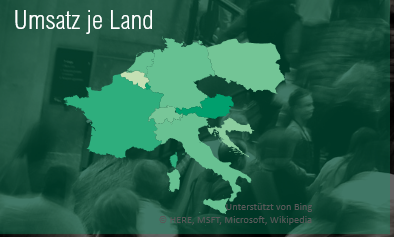
Das Kartendiagramm ist leider nicht für ältere Excel Versionen verfügbar. Derzeit leider nur für Excel 2019 oder einem Office 365 Paket. Zusätzlich ist wichtig, dass du bei der initialen Erstellung des Kartendiagramms eine Internetverbindung vorweisen kannst. Dies ist nötig, da die Daten über Bing abgerufen werden müssen. Weitere Stolpersteine beim Kartendiagramm findest du bei Martin von tabellenexperten.de.
Das Kartendiagramm soll den Umsatz je Land im Dashboard visualisieren. Je dunkler die Farbe, desto mehr Umsatz wird in diesem Land generiert.
Wir erstellen das Kartendiagramm auf Basis der Hilfszellen, die wir neben unsere Pivottabelle gepackt haben:
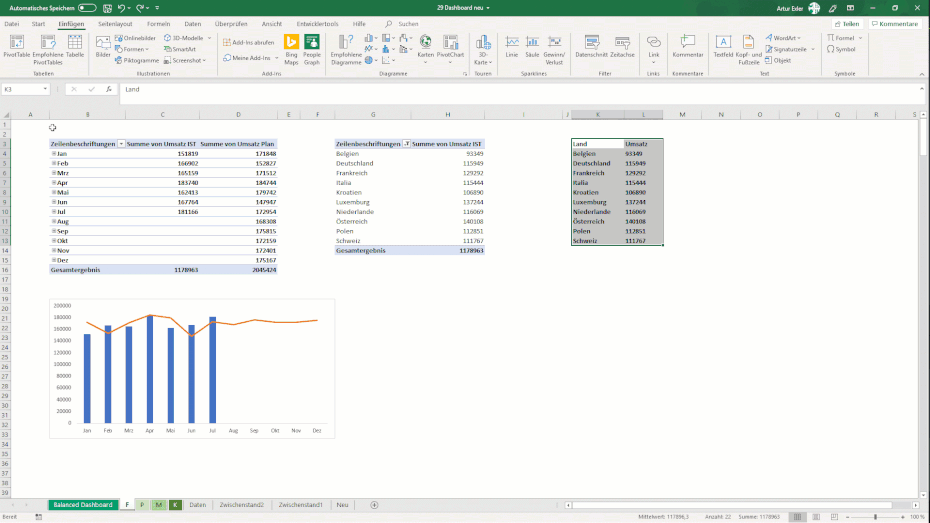
Solltest du über eine ältere Excel Version verfügen, dann setze doch einfach ein anderes Chart hierfür ein: z.B. ein Balkendiagramm, das den Umsatz je Land ausweist oder eine kumulierte Sicht des Umsatzes IST vs. PLAN.
Ist dir das alles zu aufwändig?
Dann kannst du dir dein ultimatives Dashboard auch von mir bauen lassen! Jedes Excel Dashboard wird individuell an deine Ziele und dein Geschäftsmodell angepasst. Vor allem Geschäftsführer melden sich hiermit vermehrt bei mir, um einen gesamten Überblick über Ihr Geschäfts zu erhalten!
Bullet Chart
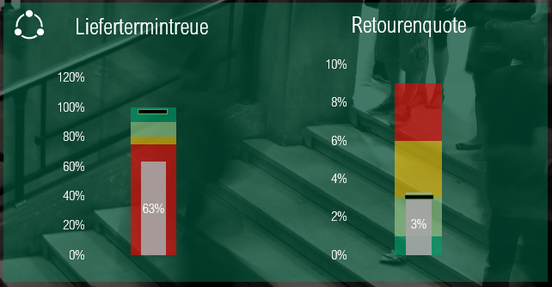
Die Erstellung der Bulletcharts passiert anhand der beiden Hilfslisten für Liefertermintreue und Retourenquote. Ich habe zu der Erstellung von Bullet Charts einen separaten Blog Post, den du dir hier anschauen kannst.
Hier solltest du dir vorab Gedanken darüber machen, welche Segmente du einfügen willst und vor allem, wie diese zu bewerten sind. Du kannst natürlich auch auf die Segmentierung verzichten und nur den IST-Wert gegen Ziel vergleichen. Das entzieht dem Diagramm jedoch Aussagekraft.
Piktogramm
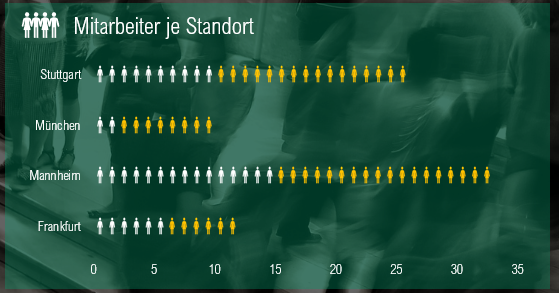
Mit unserem Piktogramm zeigen wir einfach aber höchst ästethisch die Anzahl der Mitarbeiter je Standort aufgeteilt nach Männern und Frauen. Die Anzahl der Icons spiegelt hierbei den Wert wieder.
Das Piktogramm ist eigentlich ein formatiertes gestapeltes Balkendiagramm. Dieses erstellen wir als Pivotdiagramm direkt aus der Pivottabelle im MItarbeiterreiter.

Im nächsten Schritt suchst du dir deine Icons im Piktogramm Katalog von Excel aus.
Hast du das passende Symbol gefunden musst du es einfach nur in die Datenreihen des Balkendiagramms hineinkopieren.

Wichtig ist bei der Formatierung danach, dass du die Option "Stapeln und teilen mit Einheit/Bild" anklickst ansonsten wird dein Piktogramm einfach nur gestreckt und das sieht najaaaa ... blöd aus. Mit dieser Anpassung wird gewährleistet, dass die Anzahl der Icons der tatsächlichen Einheit entspricht, die es darstellen soll, z.B. 6 Mitarbeiter = 6 Icons.
Gestapeltes Balkendiagramm (100%)
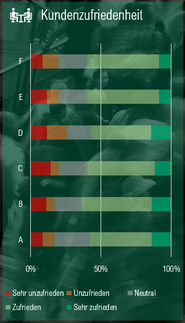
Das Balkendiagramm zeigt uns die Kundenzufriedenheit aufgeteilt nach den 6 Produkten auf. Hierbei wird der Balken segmentiert in 5 Einheiten: sehr unzufrieden, unzufrieden, neutral, zufrieden und sehr zufrieden.
Das Diagramm wird direkt aus der Pivottabelle im Kundenreiter erstellt.
Pass auf, dass die Reihenfolge bei der Pivottabelle direkt übereinstimmt mit deinem Zielbild, ansonsten musst du es später im Diagramm noch einmal anpassen.
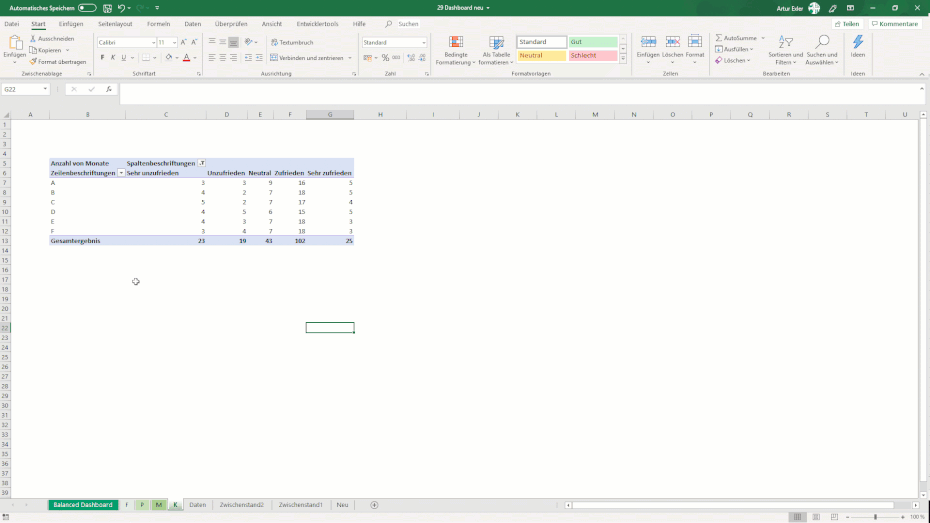
5. Schritt: Datenschnitte einfügen und formatieren
Mit Datenschnitten in Excel erhalten wir eine praktische Filtermöglichkeit für Tabellen und Pivottabellen bzw. Pivotdiagramme.
Dank der Datenschnitte in unserem Dashboard kann der Anwender sein Dashboard so anpassen, dass er nur die Informationen sieht, die relevant für ihn sind. Zusätzlich unterstützt dieses Feature die Analyse der vorhandenen Daten, da ein positives Ergebnis auf Gesamtebene (z.B. alle Länder) nicht ausschließt das einzelne Teilbereiche unter den Erwartungen liegen.
Datenschnitte zu erstellen ist simpel: Klicke einfach auf das Diagramm, auf das die Datenschnitte Einfluss nehmen soll und gehe über Einfügen --Datenschnitt.

Bei unserem Dashboard verwenden wir 5 Datenschnitte: Produkt, Land, Kunde, Monate, Monate für Mitarbeiter.
Damit die Filterung im Datenschnitt Einfluss auf mehrere Diagramme hat, müssen wir diese noch mit den gewünschten Pivots verbinden.
Hierzu klickst du per Rechtsklick auf den Datenschnitt und gehst auf Berichtsverbindungen. Dort kannst du nun die Pivots auswählen, die gefiltert werden sollen.

Du kannst beim Datenschnitt dann auswählen, ob mehrere Positionen gewählt werden können oder nur eine. Dies ist zum Beispiel beim Mitarbeiterdiagramm hilfreich, weil hier eine Auswahl von mehreren Monaten keinen Sinn macht.
Zum Resultat
Mit dem verknüpften Dashboard hast du nun die Interaktivität, die du dir wünscht. Dein Chef kann sich austoben und du hast deine Ruhe bis zum nächsten Monat :)
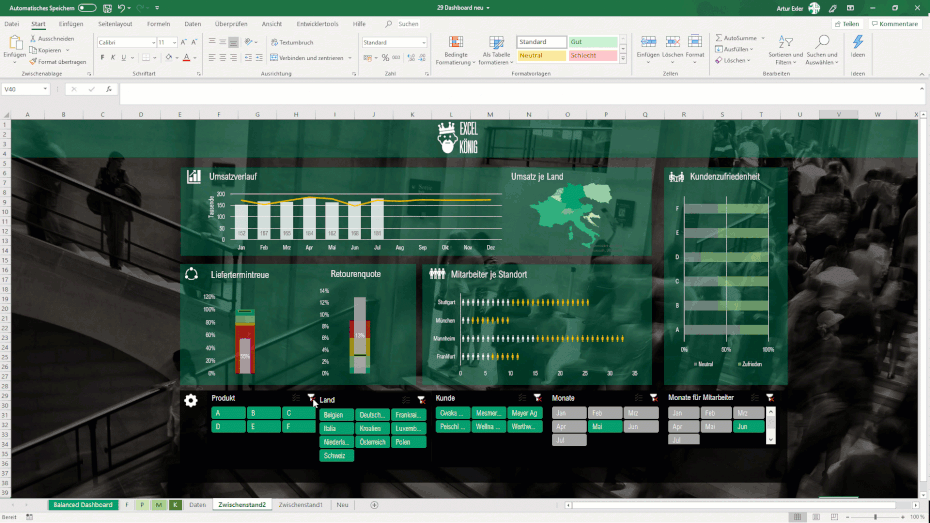
Du kannst die Excel Dashboard Vorlage herunterladen und sie einfach an deine Datenlage anpassen. Das Wissen hierzu hast du jetzt da.
Ich wünsche viel Erfolg beim exceln!

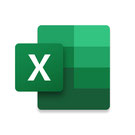


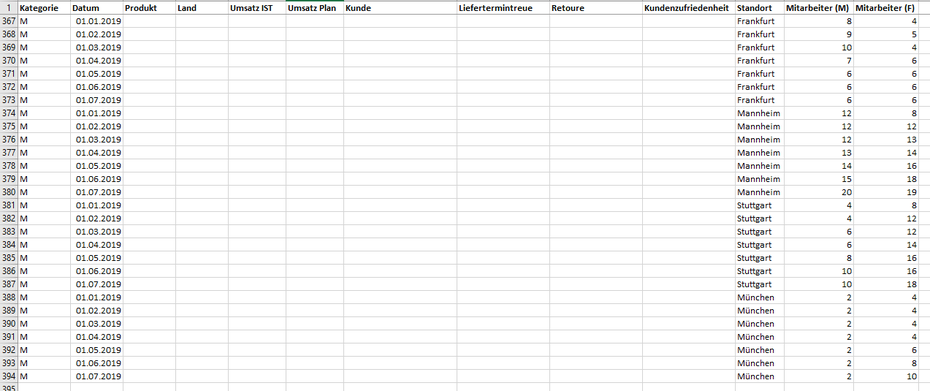
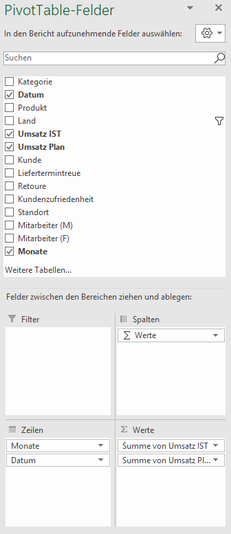



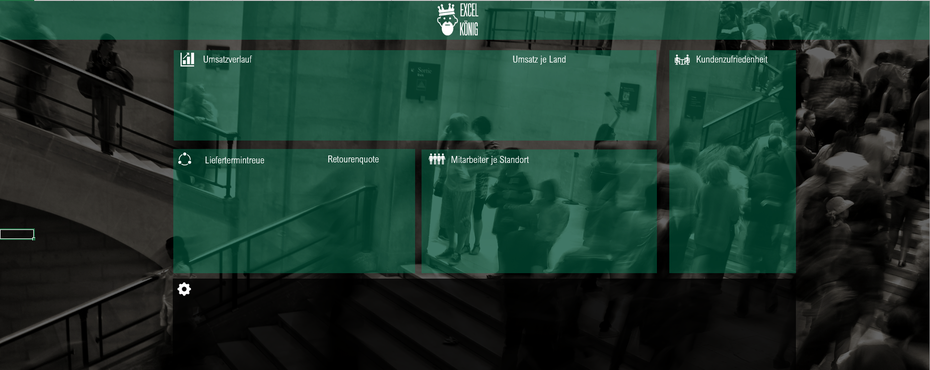
Kommentar schreiben
Dominik (Freitag, 02 August 2019)
Lieber Artur,
ich verneige mich vor dem Excel König, der nach jahrelanger Abstinenz eine pompöse Rückkehr feiert und die Herzen der der Excel-User in jedweder Form hochjubeln lässt! Einfach Klasse und vielen Dank für deine Mühe! Ich habe dein Skillset vermisst und freue mich auf die wöchentlichen Aufgaben und Features von deiner Seite her präsentiert!
Beste Grüße,
Dominik
Artur (Freitag, 02 August 2019 09:09)
Hi Dominik, jetzt werde ich gleich noch rot :)
Danke für das positive Feedback. Immer gut zu hören, dass die Tutorials weiterhelfen!
Schönes Wochenende!
Artur
Paul (Samstag, 03 August 2019 23:36)
Einfach Hammer!!!
Auf dem ersten Bild dachte ich es ist ein teures Programm, jetzt sitze ich am PC und versuche mich an deinen Vorgaben. �
Vielen Dank dass du dein Wissen mit der Welt teilst, hier kann wirklich jeder noch was lernen �
Artur (Sonntag, 04 August 2019 19:01)
Hi Paul,
danke für dein positives Feedback.
Ich hoffe du baust dein persönliches ultimatives Dashboard :)
Viel Erfolg!
Artur
Jausef (Sonntag, 15 März 2020 23:59)
jausefjausef@gmail.com
Senden Sie mir diese Excel-Datei
Adam (Montag, 04 Mai 2020 12:24)
Hallo Artur,
habe mich zweimal angemeldet um die kostenlosen Dashboards zu erhalten - aber leider ohne Erfolg
Ist das noch möglich?
Danke und Gruss
Adam
Artur (Dienstag, 05 Mai 2020 21:09)
Hi Adam,
du bekommst nach der Anmeldung eine Bestätigungsmail mit dem Link zum Download. Check vielleicht mal deinen Spam Ordner. Ansonsten melde dich gerne per Mail.
Beste Grüße
Artur
Gino (Freitag, 25 September 2020 01:06)
https://www.excel-koenig.de/excel-dashboard-mit-pivots-und-datenschnitte/#commentForm11353176195
Gino (Freitag, 25 September 2020 01:06)
Lieber Arthur
Vielen herzlichen Dank, dass du dir die Mühe gemacht hast, dieses super tolle Tutorial online zu stellen! Leider ist der Monat März in meinen Datenschnitttools random verteilt. Kannst du mir da weiterhelfen?
Herzliche Grüsse
Martin (Dienstag, 16 Februar 2021 21:14)
Danke dir für die Anleitung!
Eine grundsätzliche Frage, sofern ich hier eine stellen darf, zur Filterung in Pivottabellen habe ich noch:
Wie kann ich verhindern, dass im Filter der "2.Ebene" keine Möglichkeiten enthalten sind die mit dem Filter aus der "1.Ebene" vereinbar sind?
Gemeint ist, wenn ich nach dem Jahr 2021 filter kann ich immernoch die KW 46 auswählen. Wobei ich wir uns maximal in KW7 befinden.
Danke vorab!
Gruß!
Lydia (Freitag, 04 Juni 2021 14:26)
Hallo Arthur,
vielen, vielen Dank für diese gut erklärte und einfache Schritt-für-Schritt-Anleitung. Bisher hatte ich mich noch nie mit DashBoards und PivotCharts beschäftigt. Und nun habe ich, nachdem ich meine Grunddaten umgearbeitet habe, mein erstes DashBoard erstellt und das in wenigen Stunden (mit Formatierungen und Grafikerstellungen).
Ich werde damit nun regelmäßig arbeiten!
Nochmals ein großes Dankeschön dafür.
Lieber Gruß
Lydia
Waldemar (Mittwoch, 23 Juni 2021 11:52)
Hallo Artur,
auch ich bin Dank deiner Präsentation ein Freund von Dashboards geworden. Nun habe ich aber ein Problem und hoffe, dass du eine Lösung parat hast.
Ich habe eine Tabelle, in der z.B. in Spalte "A3 bis A45" Niederlassungen aufgeführt sind. In den Spalten "B3 bis F20" folgen die entsprechenden Überschriften (Bsp.: A3= Niederlassung, A4= Aachen, A5=Bogen, A6=Bonn usw., B3=Monat, C3=Eingänge, D3=Ausgänge, E3=Bearbeitungszeit, F3=Rücksendungen, F4=Anzahl Mitarbeiter, F5=ausgebildet, F6= angelernt usw.).
Nun möchte ich ein Dashboard erstellen in dem durch einen Datenschnitt die jeweilige Niederlassung ausgewählt werden kann. Dies ist auch kein Problem. Dieses Dashboard soll aber auf einer Plattform allen Niederlassungen bereitgestellt werden, allerdings soll nur jede Niederlassung für sich weitere Filterungen vornehmen können und die Einträge der anderen Niederlassungen nicht sehen können. Man könnte zwar für jede Niederlassung ein einzelnes Dashboard erstellen, aber genau dies möchte ich nicht. Meine Idee ist, dass ich die nicht benötigten Niederlassungen im Datenschnitt für die anderen sperre bzw. entsprechende Berechtigungen vergebe. Ich habe also ein Datenschnitt mit 45 Niederlassungen, aber die Niederlassung Aachen soll nur seine Daten sehen und die anderen Niederlassung nicht auswählen können. Das gleiche gilt dann für Bogen, die sollen die Daten von Aachen und Bonn usw. nicht auswählen können.
Gibt es eine Möglichkeit einzelne Bereiche in einem Datenschnitt zu sperren? Blattschutz hilft mir in diesem Fall nicht weiter.
Über eine Antwort würde ich mich freuen.
LG
Waldemar
Karl (Dienstag, 14 September 2021 08:14)
Hallo Arthur,
ich ziehe meinen Hut vor Deinem optisch ansprechbaren Dashboard.
Mich würde noch interessieren, ob Datenschnitte transparent hinterlegt werden können, da ich seit geraumer Zeit nach einer Lösung hierfür suche.
Grüße
Karl
Susanne (Sonntag, 09 Januar 2022 11:37)
Ich kann mich nur anschliessen, tolle Erklärungen, einfach nachbaubar, sieht super aus!
Vielen Dank!
Rolf Kukemüller (Montag, 14 Februar 2022 11:40)
Hallo,
jetzt habe ich schon 3 Mal den Newsletter abboniert, um ein Download
zu bekommen. Leider werde ich beim Download immer wieder aufgefordert,
mich neu anzumelden. Es wäre schön, wenn Sie das so bauen, dass es auch
funktioniert und nicht unnötige Zeit kostet.
Rolf Kukemüller
Michael (Samstag, 24 September 2022 19:36)
Hallo,
ich muss mich leider Rolf anschließen, Newsletter abonnieren hat gut funktioniert. Beim Download wurde mir das Excelpaket in den Download Ordner geschoben und das wars. Ich finde keine Vorlagen. Vielleicht ist etwas falsch gelaufen und Sie können helfen.
Gruß Michael
Tom (Mittwoch, 05 April 2023 19:12)
THX, das spart mir 3 Tage Arbeit!
Josef MÜLLNER (Dienstag, 18 April 2023 14:20)
Super Vortrag
Julian (Dienstag, 23 Januar 2024 12:44)
Hi, Mega Dashboard. Richtig cool.
Gibt es eine Möglichkeit beim Datenschnitt etwas auszuschließen?
In deinem Beispiel: Wenn jemand im Feld Land einen Personennamen einträgt, würde ich diesen gerne aus der Auswahl ausschließen.
VG