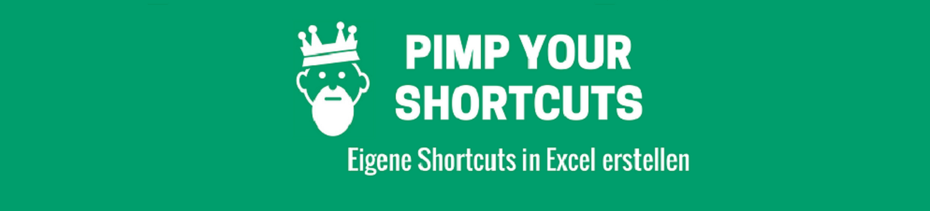
Wer Excel verwendet, möchte vor allem eins - schnell auf sein Resultat kommen und Excel wieder beenden. Der König wundert sich jedes Mal, wenn er Leute beobachtet, die sich mit Unmengen an Klicks durch Excel kämpfen und dabei ihre Zeit verschwenden. Aber der Excel-König macht das anders - er verwendet so viele personalisierte Shortcuts wie nur möglich, um dann früher in den wohlverdienten Feierabend zu gehen und seine Krone zu polieren.
Das Erstellen von eigenen Shortcuts spart dir jede Menge Zeit und Nerven. In diesem Beispiel möchte ich euch zeigen, wie einfach es ist individuelle Shortcuts für häufig genutzte Aktionen zu erstellen. Die Möglichkeiten sind dabei unbegrenzt, da wirklich jede Aktion in Excel mit einem eigenen Shortcut hinterlegt werden kann.
Im Video zeige ich es euch anhand folgendem Szenario:
Problemstellung:
Es müssen Zahlenwerte von einem Bericht in einen anderen Bericht mit unterschiedlichem Format eingefügt werden. Damit nicht das Format geändert wird, muss jedes mal über die erweiterte Kopierfunktion -- Inhalte einfügen -- Werte einfügen -- Zeit verschwendet werden. Dies führt zu einem erhöhten Zeitaufwand, der obendrein auch überhaupt kein Spaß macht.
Lösung:
Damit wir uns diese Tortur nicht jedes mal antun müssen, erstellen wir uns einen eigenen Shortcut mit Hilfe der Makro Funktion. Lasst euch von Makros nicht abschrecken. Überlasst einfach Excel das Arbeiten und gönnt euch in der Kaffeepause ein Extra Stück Kuchen.
Umsetzung:
1. Falls nicht schon bei dir vorhanden, musst du Entwicklertools Registerkarte freischalten: Excel Optionen > Haken setzen bei "Entwicklerregisterkarte in der Mulitfunktionsleiste" anzeigen
2. Gehe im Reiter Entwicklertools auf Makro aufzeichnen
3. Vergebe einen Makronamen und deinen gewünschten Shortcut
4. Speicher das Makro in "Persönliche Makroarbeitsmappe"
5. Führe die gewünschte Aktion aus und beende dann die Makro Aufzeichnung
6. Gehe im Reiter Entwicklertools auf Makros > wähle dein Makro aus > Drücke auf Schritt
7. Lösche die Zellenbezüge im VBA Code
8. Prüfe ob das Makro funktioniert
9. Spare jede Menge Zeit in Zukunft
Wie ihr das Ganze umsetzen könnt, sieht ihr im Video. Viel Spaß damit und macht früher Feierabend!
Euer Excel König
Bevor du loslegt, lade die Excel Vorlage herunter
Schlagwörter
Excel Excelkurs Shortcuts erstellen Excel Hilfe Excel Tutorial Effizienz Zeit sparen Visual Basic STRG Excel lernen Inhalte einfügen transponieren Wie kann ich in Excel Office Tricks Feierabend Excel Vorlagen



Kommentar schreiben