
Heutzutage ist doch fast alles digital. Ich kann mich gar nicht mehr daran erinnern, wann ich das letzte Mal wirklich etwas ausgedruckt habe. Doch es gibt immer noch einige Situation, wo es einfach keine digitale Kopie gibt. Eventuell fällt deinem Chef eine spannende Lektüre in die Hände und du sollst die Zahlen hieraus analysieren. Oder aber ganz einfach: du möchtest Rechnungen nachprüfen und hast keine Lust zum Taschenrechner zu greifen.
Für solche Fälle hat Excel mit dem Feature "Einfügen von Daten aus einem Bild" Abhilfe geschaffen.
Vorbei sind die Zeiten, in denen du wie ein unterbezahlter Praktikant Daten vom Papier in Excel übertragen musstest.
Lass mich dir zeigen, wie genau das funktioniert und was du hierfür benötigst.
Das Tutorial zum bequem anschauen
Mit der mobilen Excel App Daten aus einem Bild einfügen
Damit du auf die manuelle Tipperei verzichten kannst, benötigst du entweder ein Android Smartphone oder das Apple iPhone. Hiermit musst du zunächst die kostenfreie Excel App herunterladen.

Sobald du die Excel App installiert hast, loggst du dich entweder mit deinen bestehenden Microsoft Logindaten ein oder erstellst einen neuen Accounts. Kostenfrei kannst du dies über Excel Online machen. Wenn du noch kein Office Produkt hast, dann schau dir hier meine Zusammenfassung der unterschiedlichen Office Produkte an.
Sobald du eingeloggt bist, öffnest du eine neue leere Arbeitsmappe und dann kann der Spaß schon losgehen.

So fotografierst du die Daten mit der Excel App
In der unteren Leiste findest du das Symbol für "Daten aus Bild einfügen" (rot eingekreist). Durch Betätigen des Knopfes öffnet sich die Smartphone Kamera und du kannst loslegen.
Es bedarf ein wenig Übung deine Daten exakt in die rote Box zu bekommen. Im Video kannst du sehen, dass es mir auch ein wenig schwer fiel :D

Das Ziel ist es, das die rote Box deine gedruckten komplett umschließt. Du wirst das Vorgehen evtl. schon von einigen mobilen Scan Apps kennen.
Sobald du zufrieden bist mit deinem Schnappschuss bestätigst du das Bild mit dem roten Haken.
Nun siehst du die Statusmeldung: "Bild wird in Daten konvertiert". Dies kann je nach Datenmenge eine Weile dauern, sollte jedoch relativ schnell abgeschlossen sein.
Versuche zu verhindern, dass das Bild verschwommen aussieht, ansonsten wirst du garantiert im nächsten Schritt jede Menge Korrekturen durchführen müssen. Achte also auch drauf, dass deine Fotolinse sauber ist, damit die Daten möglichst klar erkennbar sind.
Faustregel: Wenn du es schwer lesen kannst, dann wird es die Excel App garantiert nicht lesen können.
Überprüfe die Daten, die Excel aus deinem Bild konvertiert hat

Den schwierigsten Teil hast du schon hinter dir. Nun bietet dir Excel die Möglichkeit, deine Daten zu prüfen. Hierbei werden die Zellen rot hervorgehoben, bei denen Excel denkt sie könnten fehlerhaft sein.
In meinem Fall, waren diese tatsächlich auch alle fehlerhaft.
Dies war zum Teil jedoch der schlechten Druckqualität geschuldet.
Naja, dafür gibt es ja die Option die Vorschau zu korrigieren.
Klicke hierzu einfach auf die einzelnen Zellen und drücke auf "Bearbeiten" in der unteren Leiste (rot umkreist im Bild).
Nun kannst du die Daten entsprechend ändern und dann bestätigen.
Sollten wider Erwarten die Werte, die rot hinterlegt sind korrekt sein, kannst du auf "Ignorieren" drücken.
Daten in Tabelle einfügen und abspeichern
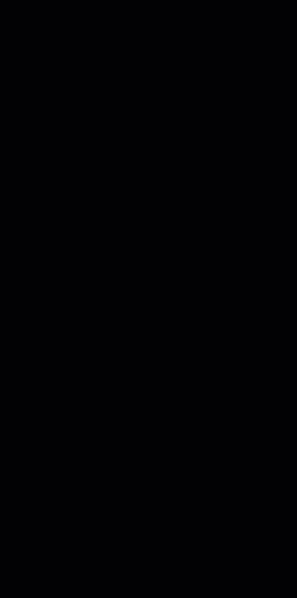
Du bist zufrieden mit den Daten? Dann kannst du diese nun in die Tabelle einfügen.
Wenn noch nicht bearbeitete Felder vorhanden sind, kannst du diese ignorieren und "Trotzdem einfügen" drücken.
Nun hast du deine Daten in der mobilen Excel App - was nun?
Du hast bestimmt keine Lust deine Analysen oder Formatierungen an der Arbeitsmappe am Handy auszuführen.
Daher empfehle ich die Arbeitsmappe abzuspeichern. Willst du die Datei direkt am Desktop weiterbearbeiten, drücke einfach auf "Speichern" und die Datei wird direkt in deinem One Drive abgespeichert.
Sobald du die Datei am Desktop geöffnet hast, kannst du noch einen finalen Check durchführen. Mir ist aufgefallen, dass vor allem die Formatierung oft nicht passt. So werden z.B. in der gleichen Spalte teilweise Zellen verbunden und manche nicht. Dies lässt sich jedoch schnell beheben und trübt nicht die außergewöhnliche Erfahrung mit dem "Daten aus Bild einfügen" Feature von Excel.
Fazit
Es scheint als wären die Zeiten nun endlich vorbei, an denen wir manuell Daten von Papier nach Excel abtippen mussten. Bei meinen Versuchen, gab es zwar immer wieder eine kleine Korrekturrunde, jedoch kann ich damit leben, da ich mir jede Menge Zeit spare im Vergleich zum Abtippen. Probier es doch einmal aus und lasse mich wissen, wie es bei dir funktioniert hat.


Kommentar schreiben
Excelmexel (Donnerstag, 23 Januar 2020 15:43)
netter Tip - Danke
ExcelSakir (Dienstag, 12 Mai 2020 15:33)
Danke für den Tipp
Anna (Dienstag, 25 Mai 2021 09:02)
Kann eine Tabelle die von Hand ausgefüllt worden ist vom System erkannt werden ?
Katja (Dienstag, 11 Januar 2022 20:49)
Super, habe es gerade für meine Kassenzettel ausprobiert. Endlich weiss ich wie viel Butter ich im Monat einkaufe ;-)
Bree (Freitag, 26 August 2022 12:13)
Habe das Problem dass meine Excel App die Kamera aktiviert, es gibt dafür auch scheinbar keine Lösung...