
Das Tutorial zum Thema Auswahllisten bzw. Dropdownlisten in Excel beschäftigt sich heute mit 3 unterschiedlichen Versionen:
- Die einfache Auswahlliste
- Dynamische Auswahllisten
- Voneinander abhängige Auswahllisten
Bevor wir starten..
Hier kannst du die Vorlage zu diesem Artikel herunterladen, damit du die einzelnen Schritte besser nachvollziehen kannst:
Wozu benötige ich Auswahllisten in Excel?
Auswahllisten in Excel haben vielfältige Einsatzmöglichkeiten. Grundsätzlich geht es darum die Auswahl in einer Zelle auf festgelegte Werte zu beschränken. Dies ist z.B. bei der Erstellung von Formularen oder Kalkulationstools in Excel sehr nützlich, da der Entwickler der Arbeitsmappe auf Basis der Auswahlliste fortgehende Berechnungen hinterlegen kann.
Interessiert an Dropdowns? Dann checke auch diesen Artikel zum perfekten Dropdownmenü in Excel ab!
Die einfache Auswahlliste in Excel
In der einfachen Auswahlliste beschränken wir unsere Zelleingabe auf eine fest definierte Liste. Innerhalb der Liste, kann ich Änderungen nachträglich machen, jedoch führt eine Erweiterung der Liste nicht automatisch dazu, dass die Auswahlliste erweitert wird.
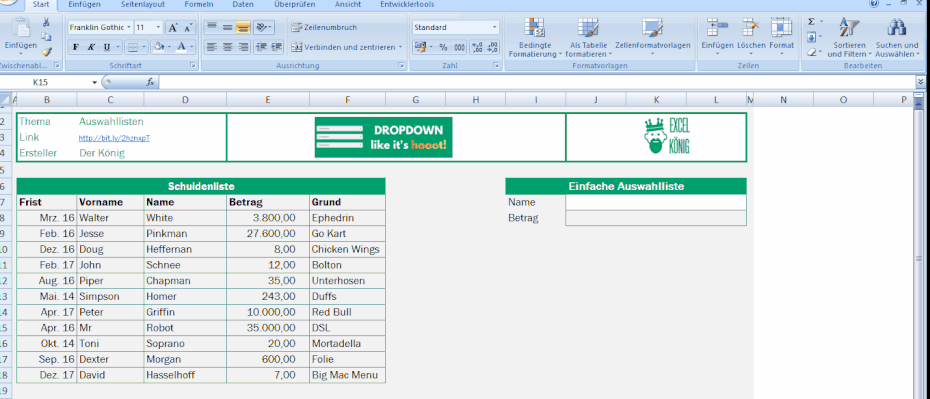
In meinem Beispiel soll eine Auswahlliste für die Namen aus meiner Schuldenliste per Dropdown ausgewählt werden. In diesem Szenario verwende ich die Auswahlliste, um mir für meine Schuldnerliste den dazugehörigen Wert anzeigen zu lassen. Der dazugehörige Wert wird per SVerweis Formel ausgewiesen.
Neben der Beschränkung auf Listen, ermöglicht die Datenüberprüfung auch andere Möglichkeiten, so z.B. ganze Zahlen, Datumseingaben oder auch manuell eingetragene Werte.
Die einfache Auswahlliste in Excel ist sinnvoll, wenn ich eine feste Liste von Werten habe, bei denen ich davon ausgehe, dass die Anzahl der Werte sich nicht ändert.
Dynamische Auswahllisten in Excel
Die Dynamische Auswahlliste in Excel bietet im Vergleich zur einfachen Auswahlliste den Vorteil, dass die Auswahlliste automatisch erweitert wird sobald mehr Daten zur Verfügung stehen.
Im ersten Schritt müssen wir hierzu unsere bisherige Schuldenliste in eine Tabelle umwandeln:
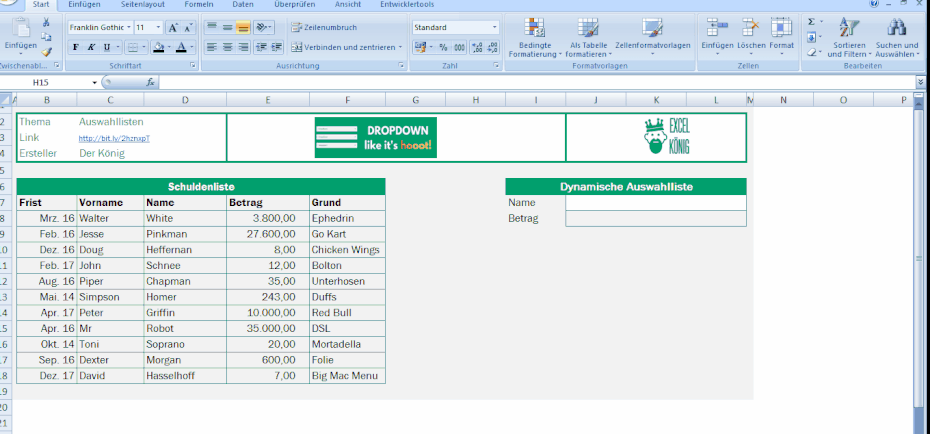
Die Umwandlung in eine Tabelle ist notwendig, damit die Liste später automatisch erweitert werden kann.
Im zweiten Schritt vergeben wir der Spalte, die wir für unsere Auswahlliste benötigen, einen Namen. In meinem Beispiel ist das die Spalte "Name":

Die vorherigen Schritte waren nun vorbereitend für den letzten und wichtigsten Schritt. Dieser ist ähnlich wie bei der einfachen Auswahlliste durchzuführen. Jedoch markieren wir nun nicht die Liste, sondern geben den Namen an, den wir für unsere Tabellenspalte vergeben haben.
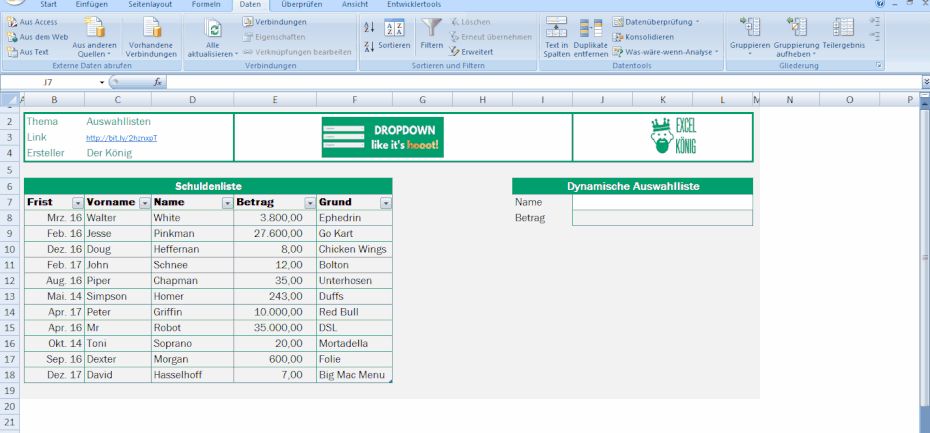
Grundsätzlich gehen wir nun gleich vor, wie bei der einfachen Auswahlliste, jedoch tragen wir nun bei Quelle in der Datenüberprüfung folgendes ein: =Indirekt("Name der Spalte"). Nun können wir sehen, dass bei einer Erweiterung der Tabelle automatisch der neue Name "Meier" in der Auswahlliste aufgeführt wird. Auch der Sverweis zieht automatisch nach und weist sofort den Betrag aus.
Die dynamische Auswahlliste ist vor allem für "lebende" Excel Tabellen sinnvoll, die regelmäßig erweitert werden. Die Umsetzung bleibt trotz zwei zusätzlicher Schritt im Vergleich zur einfachen Auswahlliste trotzdem sehr einfach und schnell. Daher empfehle ich bei jeder Auswahlliste lieber auf die dynamische Vorgehensweise zu setzen, denn man weiß ja nie was noch kommt...
Voneinander abhängige Auswahllisten
Nun wollen wir die dynamische Auswahlliste ein wenig erweitern. Was kann ich denn machen, wenn ich voneinander abhängige Auswahllisten in Excel erstellen möchte? Sprich: Wenn ich in der ersten Auswahlliste etwas ausgewählt habe, soll in der zweiten Auswahlliste nur noch die dazugehörige Liste angezeigt werden. Im Folgenden Beispiel lautet die Abhängigkeit: Welche Bestellnummern werden bestimmten Namen zugeordnet:

In diesem Beispiel haben wir nun zwei separate Tabellen: Namen und Bestellungen. Da wir nun die Bestellnummer in Abhängigkeit des gewählten Namens sehen wollen, müssen wir zunächst wieder unseren Spalten in der Tabelle Bestellungen Namen zuweisen. Die Bezeichnung passt hierbei zu den Namen in der Schuldenliste: z.B. Spalte White = "WHITE".
Nun müssen wir einfach in der zweiten Auswahlliste bei der Quellenangabe unsere erste Auswahlliste verlinken:
=Indirekt("Zelle der ersten Auswahlliste")
Dies klappt deswegen so gut, da die Wert in der ersten Auswahlliste den Spaltennamen der Bestellungstabelle entsprechen.
Schlusswort
Wie ihr sehen könnt, sind die Anwendungsmöglichkeiten von Auswahllisten bzw. Dropdown Listen in Excel sehr vielfältig. Neben der einfachen Auswahlliste, glänzen vor allem dynamische Auswahllisten mit jeder Menge Flexibilität, die auch Grundlage für unter einander abhängigen Auswahllisten ist. Wenn du keine Lust hast, alle Schritte nun einzeln durchzugehen, lade einfach meine Vorlage herunter und passe sie deinen Vorstellungen an. Ich freue mich auch über jeden Share und Like in allen Sozialen Netzwerken:
Download der Vorlage
Weitere Artikel
Datenüberprüfung Excel Auswahlliste Dropdownliste Beschränkung Formulare Dynamisch Voneinander abhängig Auswahlmöglichkeiten Datengültigkeit

Kommentar schreiben
Karl (Sonntag, 05 März 2017 20:54)
Sie haben da nette Beispiele für die Auswahllisten:
in der Praxis kommt man schnell zum nächt schwierigeren Anwendugnsfall
in dem die Daten in gemeinsamen "Buchungslisten" stecken: dann müsste die verbunde Liste einem Filter
(etwa in einer Pivot) darstellen
Haben sie da eine verallgemeinerbare Lösung (mit oder ohne VBA)?
Artur (Montag, 06 März 2017 12:56)
Danke für das Feedback! Leider kann ich nicht komplett nachvollziehen, was genau sie mit "Buchungslisten" meinen. Sie können mir gerne eine Beispiel Datei per Mail zukommen lassen: info@excel-koenig.de
Beste Grüße
Artur
Jasmin (Mittwoch, 18 Oktober 2017 16:30)
Hallo,
Ich hätte eine Excel-Frage...
Ich habe 2 Dropdown Listen erstellt - eine Statische und eine Dynamische. Wenn ich bei der Statischen Liste einen Begriff auswähle kann ich bei der Dynamischen Liste einen sozusagen "Unterbegriff" auswählen. Wenn ich danach einen anderen Begriff bei der Statischen Liste auswähle dann kann ich aus einer anderen Liste "Unterbegriffe" auswählen. Soweit bin ich ja schon gekommen das es funktioniert mit den Listen...
Mein Problem wäre nun, dass wenn ich einen Begriff und "Unterbegriff" ausgewählt habe und danach einen anderen Begriff auswähle der "alte" "Unterbegriff" noch immer im Feld stehen bleibt. Gibt es eine Möglichkeit, dass wenn ich einen neuen Begriff auswähle sich der "alte" "Unterbegriff" selbstständig aus dem Feld löscht?
Also nur zum besseren Verständnis hier ein Beispiel:
Ich habe eine Dropdown Liste mit folgenden Lebensmitteln:
- Brot
- Getränke
- Nudeln
- Süßes
Hier wähle ich nun "Getränke" aus - sobald das passiert ist kann ich in einem neben stehenden Feld folgende Auswahl treffen:
- Wasser
- Cola
- Eistee
- Bier
Hier wähle ich z.B. "Cola" aus
Danach ändere ich meine Auswahl des Lebensmittels von "Getränk" zu "Brot" - nun steht aber im neben stehenden Feld immer noch "Cola" drinnen
Ich möchte aber das es automatisch leer wird...
Geht das?
Hoffe Sie können mir dabei helfen - darüber wäre ich mehr als nur froh :)
Danke schon Mal im Voraus
Viele Grüße
Jasmin
Roland (Donnerstag, 14 Dezember 2017 15:59)
Hallo,
ich habe eine Problem mit der Dynamischen Auswahlliste.
Beschreibung:
In der Arbeitsmappe "Struktur" habe ich in der Spalte "F" ab der Zeile 16 eine Liste nach unten, aber es ist nicht jede Zelle gefüllt. Somit habe ich mir eine Hilfsspalte "Q" erzeugt mit folgender Formel: =WENNFEHLER(INDEX(F:F;KKLEINSTE(WENN($F$16:$F$1000<>"";ZEILE($16:$1000));ZEILE(A1)));"")
damit die Leerzeilen für die Dropdown-Liste weg sind. Diese Formel wird nach unten kopiert und zeigt alle Einträge bis Zeile 1000 ohne Leerezellen an. Alles Super bis dahin. Wenn ich dann eine Tabelle für die Spalte "Q" erzeuge, damit die Dropdown-Liste dynamisch ist, funktioniert es auch am Anfang, aber wenn ich in der Spalte "F" einen neuen Wert habe wird dieser auch in der Hilfsspalte "Q" angezeigt aber nicht automatisch in die Tabelle aufgenommen. Somit fehlt er mir in der Dropdownliste.
Ich hoffe Sie verstehen mein Problem und können mir weiterhelfen.
Danke.
MfG
Roland
Simone (Montag, 29 Januar 2018 11:15)
Guten Tag!
Vielen Dank für die tolle Erklärung!
Ich habe allerdings 3 verschachtelte Listen. welche ich als Drop Down Menü darstellen möchte. Kurze Erklärung:
1. Auswahl - Amt z.B: Verwaltung, Sicherheit und Ordnung usw.
2. Auswahl - Fachbereich z.B: Personal, Finanzen usw.
3. Auswahl - Sachbereich z.B: Finanzbuchhaltung, Controlling, Vollstreckung usw.
Die ersten beiden kann ich realisieren aber wie kann ich die 3. Liste einbinden?
B (Dienstag, 06 März 2018 13:51)
Hallo. Vielen Dank für den Beitrag. Ich habe bereits 2 DropDown Listen erstellt.
Die 2.Liste hat jedoch keine absoluten Bezüge wie oben beschrieben sondern einen variabeln Bereich: zB "=BEREICH.VERSCHIEBEN(Tabelle4!$C$4;0;0;ANZAHL2(Tabelle4!$C:$C)-2)"
sobald ich diesen mit "Indirekt" verbinde funktioniert es nicht mehr. Gibt es hier einen Trick? Danke im Voraus!
Martin (Donnerstag, 28 Juni 2018 13:47)
Hallo
Danke für diese tolle Hilfe!
Ich habe eine voneinander abhängige Excelliste erstellt. (1 Tabelle Kontinent, dann eine zweite Tabelle mit den Ländern). Nun würde ich gerne einen Betrag berechnen lassen (Tagsatz x Tage für das ausgewählte Land)
Hätten Sie da eine Idee?
Danke
Michael (Mittwoch, 06 März 2019 21:28)
Hallo zusammen, ich habe eine Frage zu den Dropdown Listen. Ich möchte, dass ich in einer Spalte eine Nummer aus einer Dropdownliste auswählen kann. Da ich aber nicht auswendig alle Nummern kenne, möchte ich in der Dropdownliste mehr als nur die Nummer sehen sondern dazu auch noch die Bezeichnung der Nummer. Quasie zwei Spalten anzeigen aber nur eine in das Feld übernehmen. Wer hat dazu eine Idee?
Mike (Mittwoch, 15 Mai 2019 13:06)
Zuerst einmal vielen Dank für das super Tutorial! Hat mir sehr geholfen beim Erstellen von dynamischen Dropdowns!
Nun hätte ich noch eine Frage. In einer Abfolge von 2 Dyn. Dropdowns soll bei mir als Drittes ein Eintrag direkt in der Folge-Zelle eingeblendet werden. Beispiel:
Spalte "B": Hersteller (z.B. "HP") - (statische Dropdown-Liste)
Spalte "C": Variante (z.B. "TWR1") - (dynamische Dropdown-Liste)
Spalte "D": Typ - hier sollte jetzt jetzt z.B. der Begriff "MT 800" direkt in der Zelle stehen. Dieser Begriff trifft dann aber auch auf die Auswahl "TWR2" und "TWR3" zu.
Wenn allerdings bei Variante "NB1", "NB2" oder "NB3", also ein Notebook gewählt wird, soll in der Folge-Zelle stehen "EliteBook 840". Zum einen ist mir aktuell noch schleierhaft, wie ich diese Abhängigkeiten herstellen kann, zum anderen weiß ich noch nicht, wie ich die Ergebnisse DIREKT in der Folgezelle einblenden kann, ohne eine weitere Dropdown-Auswahl zu "bauen".
Wäre es Ihnen möglich, mich da mal in die richtige Richtung zu "schubsen"?
Vielen Dank! - Mike
Walter Klein (Montag, 09 September 2019 17:26)
Hallo in die Runde,
ich bin auf der Suche nach einer kleinen und vermutlich einfachen Lösung, die ich mir aber bis jetzt nicht selbstständig erarbeiten konnte. Thema Dropdown Menü in Excel. In diesem Fall für Mac OS X. Wie ich ein dropdown erstellen kann, verstehe ich. Jetzt zur konkreten Aufgaben:
In einer Zelle (Blatt 2) soll ein Dropdown eingebaut werden. Die Daten werden von Blatt 1 gezogen. Hier soll nun folgendes beispielhaft geschehen. Im Dropdown wird eine Liste mit den ausgeschriebenen Firmennamen (Mercedes Benz, Volkswagen etc.) angezeigt. In der Zelle soll aber dann nur das Kürzel der Firma angezeigt/ausgefüllt werden (MB, VW etc.). Am sinnvollsten finde ich daher, dass es eine zweite Liste auf Batt 1 gibt, in der die Kürzel notiert sind. Ich möchte nicht über Formatierungen gehen! Wie kann ich diese Anforderung umsetzen?
Also, im dropdown stehen die langen Namen und als Ausgabe sieht man dann das Kürzel ;-)
Ich bin sehr gespannt auf die Herangehensweise.
Beste Grüße Walter
Alex H. (Mittwoch, 11 September 2019 08:45)
Hallo Walter,
das "Problem" hatte ich auch. Löst du ganz einfach, indem du neben deine Daten (Auswahlliste / BLATT1 A2 bis A20) für das Dropdownfeld die Abkürzungen (in B2 bis B20) schreibst. Du könntest dann über eine Hilfszelle (z.B. C2) auf dein Dropdownfeld zugreifen (z.B. =BLATT2!$B$1), um den ausgewählten Wert abzugreifen (z.B. Volkswagen). In einer weiteren Zelle holst du dir per SVERWEIS (z.B. =SVERWEIS(C2;'BLATT1'!$A$2:$B$20;2;0) die passende Abkürzung (VW), die neben deiner Auswahlliste steht. Mit dieser Abkürzung kannst du dann weiterarbeiten.
Viel Spaß.
LG Alex
PS: Hallo Artur, hoffe das ist OK, dass ich für dich geantwortet habe :-)
Artur (Mittwoch, 11 September 2019 10:41)
Hi Alex, besten dank für die Antwort. Ich komme leider nicht immer dazu alle Kommentare zu erfassen!
Walter Klein (Freitag, 13 September 2019 10:44)
Lieber Alex H.,
vielen Dank für Deine bzw Eure Antwort! Toll, dass Ihr euch die Zeit dafür nehmen könnt. Ich habe absolut verstanden was Du mir vorlegt hast. Das mit der Hilfszelle hatte ich noch nicht in Erwägung gezogen. SVerweis hatte ich bereits am Wickel. Ich konnte alles 100% umsetzen erhalte aber dann die gleiche Fehlermeldung wie bei meinen vorigen Versuchen auch:
"Warnung. Die Quelle muss eine getrennte Liste oder ein Bezug auf eine einzelne Zeile oder Spalte sein."
Diese kann ich mir nicht erklären, da alles auf den Kontrollblick hin, 100% zu sein scheint. Ich könnte mir vorstellen, das die Formel in Excel für Max OS X irgendetwas anderes benötigt. Habe bereits die Apostroph´s gehen Anführungszeichnen ersetzt. Dies hatte ich bei einer anderen Sache schon mal und dann funzte es. Jetzt und hier allerdings nicht.
Also, das dropdown Menü mit den langen Namen oder in andere Form nur mit den Kürzeln zu erstellen ist überhaupt kein Problem. Funzt einwandfrei. Aber es solen ja die langen Namen angezeigt und dann die Kürzel in die Zelle übernommen werden ;-)
Ich bleibe am Ball und schaue hier wieder vorbei, denn es scheint wirklich nicht sooo einfach zu sein.
Herzlichste Grüße aus Hamburg wünscht Walter
Karin (Montag, 02 Dezember 2019 15:22)
Hallo Zusammen,
ich bin schon eine ganze Weile auf der Suche, vielleicht könnt ihr helfen. Ich habe mehrere Tabellenblätter mit Kundendaten. Erste Tabelle ist Projekterfassung, dort habe ich 2 Dropdownlisten einmal Kundenname und in der 2ten Fabrikatnummern. Zu jedem Kunden habe ich ein Extrablatt und dort sind ebenfalls für Wartungen Artikelbezeichnung und Nummern hinterlegt. Auf der ersten Seite Projekterfassung, habe ich auch Felder für Artikelbezeichnung und Nummern erstellt. Jetzt hätte ich gerne, wenn ich in die erste Zelle unter Artikelbezeichnung klicke, das da z.B. von der ersten Dropdownliste z.B B6 der Kunde, dann F6 die Frabrikatnr. und dann von der weiteren Kundentabelle z.B. München oder Berlin die Artikelbezeichnung und Nummern erscheinen. Kann Jemand helfen oder geht es prinzipiell nicht? Ich hoffe, ich habe es nicht zu kompliziert gemacht.
Danke schon mal im Voraus!
Markus Lehmann (Donnerstag, 05 Dezember 2019 23:31)
Hallo...
Ich habe eine Tabelle zur Auswertung von einem sportlichen Wettkampf in einer Schule erstellt.
Ist es möglich, dass man bei der Eingabe Dropdown-Listen nutzen kann? Ich wollte jeweils eine Liste für die Klasse a, b und c mit den entsprechenden Namen (Vornamen) erstellen und 1x durch eine Dropdown-Liste bei der Ergebniseingabe die Klasse (a,b oder c) auswählen und anschließend per Dropdown-Liste nur die Schüler der jeweiligen Klasse (a,b,c) anzeigen lassen. Das habe ich auch hinbekommen, aber nur 'statisch'. Wie kann man nun einen Namen bzw.einen Schüler auswählen und bei der nächsten Auswahl erscheint dieser Name nicht mehr? Es sind ja pro Klasse ca. 25 Schüler und ich wollte gleich durch die Dropdown-Liste sehen, bei wem noch nicht das Ergebnis eingetragen wurde. Ist das technisch möglich (auch für alle 3 Klassen gleichzeitig -> es soll nur eine Liste für alle 3 Klassen zum Eintragen geben) dann die Anzahl der Dropdown-Einträge nach jeder Auswahl immer kleiner wird, sich also dynamisch ändert bzw.verringert?
Vielen Dank und ich hoffe, Sie können mir weiterhelfen.
P.S. Das "c" (für Klasse c) ist ja von der Syntax nicht möglich. .Gibt es da eine Alternative?
Freundliche Grüße
Markus Lehmann