
Dieser Artikel geht raus an alle Gelegenheits - Projektmanager, die ab und an mal Projektpläne erstellen müssen, jedoch nicht unbedingt gleich eine Microsoft Projects Lizenz kaufen wollen. Oder auch an die Kollegen, denen MS Projects einfach zu kompliziert und aufgeblasen ist. Ich zeige euch, wie ihr mit relativ wenig Aufwand auch ein präsentationsfähiges GANTT Diagramm in Excel erstellen könnt.
Was soll ich denn mit einem GANTT Diagramm machen?
Hierzu habe ich mal wieder meinen guten Freund Herr Wiki Pedia befragt:
"Ein Gantt-Diagramm [gænt] oder Balkenplan ist ein nach seinem Erfinder Henry L. Gantt(1861–1919) benanntes Instrument des Projektmanagements, das die zeitliche Abfolge von Aktivitäten grafisch in Form von Balken auf einer Zeitachse darstellt."
Kurz gesagt: Anstatt auf eine Mega lange Liste von Aufgaben und Meilensteinen zu schauen, bietet dir das GANTT Diagramm die Möglichkeit, das Ganze visuell zu erfassen.
Bevor ich weiterlese möchte ich erstmal sehen, ob sich der Aufwand überhaupt lohnt!
So erstellst du ein GANTT Diagramm in Excel
Da du noch da bist, hast du wohl noch Interesse daran dein eigenes GANTT Diagramm in Excel zu erstellen. Du kannst aber auch gerne jetzt schon die GANTT Excel Vorlage einfach herunterladen und diese nach deinem Geschmack anpassen:
Schritt 1: Die Planungstabelle
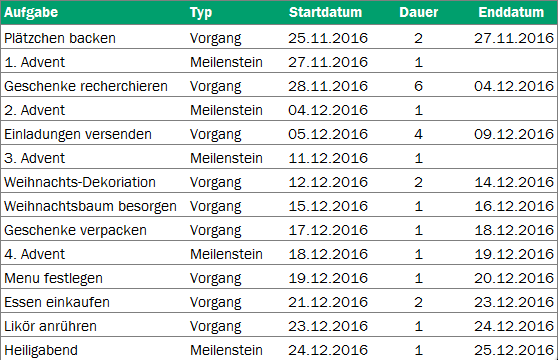
Meine Planungstabelle widmet sich dem Thema Weihnachtsplanung. Folgende Informationen sind für das Erstellen des GANTT Diagrammes in Excel notwendig:
- Aufgaben - Dies können Vorgänge oder Meilensteine sein
- Typ - Optional (eher als Info für sich selbst)
- Startdatum
- Dauer (Meilenstein hat immer die Dauer von 1)
- Enddatum - errechnet sich von selbst ( =Startdatum + Dauer); Meilensteine ohne Enddatum
Zur Erstellung eurer Planungstabelle erleichtert der integrierte Mini Kalender zur Datumsauswahl eure Arbeit.
Schritt 2: Erstelle ein gestapeltes Balkendiagramm
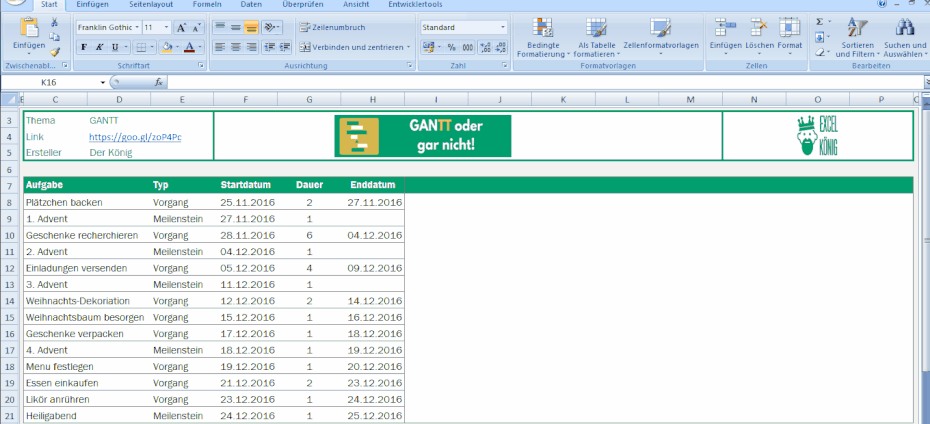
Im ersten Schritt auf unserem Weg zum GANTT Diagramm gehen wir über Einfüge > Balken > gestapelte Balken - und fügen das Diagramm an gewünschter Position ein.
Schritt 3: Daten auswählen für das Diagramm

Im 2. Schritt müssen wir das erstellte Balkendiagramm in Excel mit unseren Daten füttern. Hierzu benötigen wir:
- Startdatum als Datenreihe
- Dauer als Datenreihe
- Aufgaben als horizontale Achsenbeschriftung
Schritt 4: Achsen formatieren
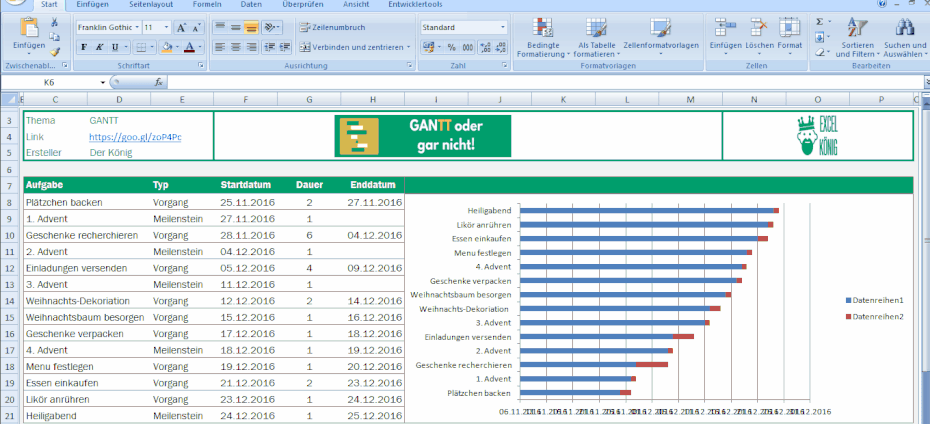
Da nun alle Daten im Diagramm hinterlegt sind, passen wir jetzt die Reihenfolge der Aufgaben an, fixieren das Minimum und Maximum der Datumsanzeige, als auch die gewünschten Intervalle:
- Reihenfolge der Achsenbeschriftung ändern: Rechtsklick auf die Achse > Achse formatieren > "Werte in umgekehrter Reihenfolge"
- Intervalle fixieren: Rechtsklick auf die Achse > Achse formatieren > Minumum und Maximum eingeben > Hauptintervall angeben
Schritt 5: Aus Balkendiagramm wird GANTT Diagramm in Excel
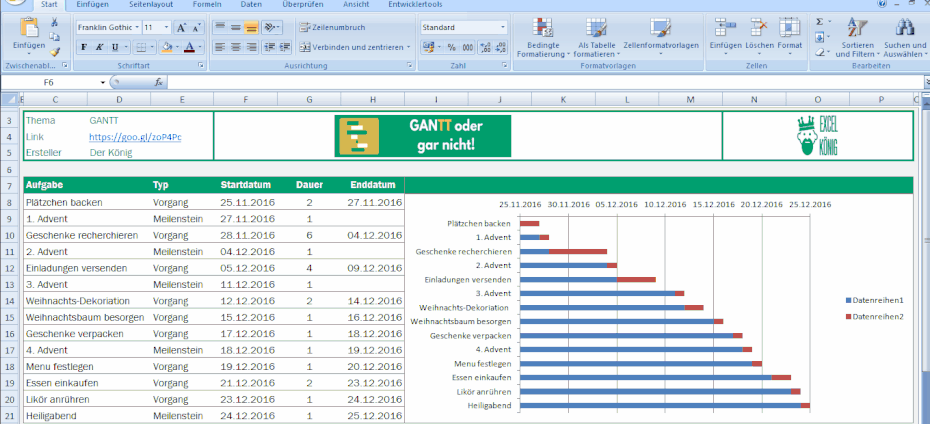
Noch sieht das Ganze noch gar nicht nach einem GANTT Diagramm aus? Nun das ändern wir jetzt. Hierzu "blenden" wir nun die Gestapelten Balken aus, damit nur noch die relevanten Balken für das GANTT Diagramm verbleiben. Das Ergebnis lässt sich schon als GANTT Diagramm bezeichnen. Was fehlt uns jedoch noch? Genau, unsere Meilensteine sind ja als solche gar nicht erkennbar. Hier müssen wir nun in die Trick-Kiste greifen.

Als erstes müsst ihr euch das Rauten Symbol als Grafik abspeichern. Geht hierzu einfach z.B. in Power Point und fügt das Raute Symbol in eine Folie ein. Über Rechts Klick > Als Grafik speichern > fertig!
Nun könnt ihr wieder in eurem Excel GANTT Diagramm auf die jeweilige Datenpunkte der Meilensteine rechtsklicken > Datenpunkt formatieren > Füllung > Bild - oder Texturfüllung > deine gespeicherte Grafik auswählen --> Meilensteine nun als Raute vorhanden!
Im Tutorial habe ich das nur einmal ausgeführt, damit die GIF nicht zu lange wird, daher müsst ihr das dann auch noch für die restlichen Datenpunkte ausführen.
Schritt 6: Die letzten Anpassungen für das Auge

Im letzten Schritt führen nun die letzten Anpassungen durch, damit das ganze gut mit der Planungstabelle harmoniert und einfach gut aussieht. Natürlich kannst du hier ganz nach deinem Geschmack dein GANTT Diagramm formatieren, wie es dir gefällt. Folgende Punkte habe ich im letzten Schritt durchgeführt:
- Legende löschen
- Schriftart anpassen (passend zur Tabelle)
- Hintergrund und Rahmen des Diagramms entfernen
- GANTT Diagramm verschieben, damit die Tabellenzeilen mit dem Diagramm übereinstimmen
Bevor du wieder weg bist
Wenn das nächste Projekt ansteht, zögere nicht vielleicht auch mal Excel zu verwenden. Wie du siehst , kannst du hier auch schöne visuelle GANTT Diagramme erstellen. Wenn du keine Lust hast, alle Schritte nun einzeln durchzugehen, lade einfach meine Vorlage herunter und passe sie deinen Vorstellungen an. Ich freue mich auch über jeden Share und Like in allen Sozialen Netzwerken:
Download der kostenlosen Excel GANTT Vorlage
Weitere Artikel:
Projektmanagement Projekt Tools Excel GANTT Diagramm Projektplanung Projekt managen Excel Balkendiagramm Diagramm erstellen in Excel

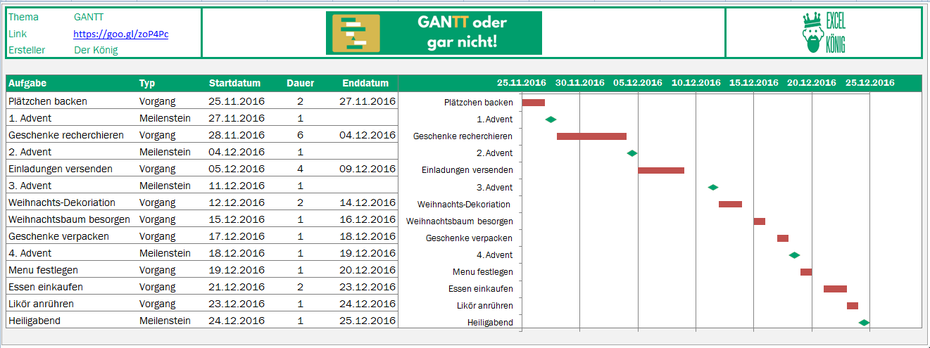
Kommentar schreiben
Sam (Freitag, 28 September 2018 13:17)
Hallo Excel König.
Danke für diese super Anleitung.
Nur mit dem Raute-Symbol, welches manuell bei jedem Meilenstein eingefügt werden muss bin ich nicht ganz zufrieden.
Geht das nicht "automatisiert"? z.B. mit einer Wenn dann Bedingung? Wenn Dauer = 1 dann Symbol = Raute... oder so?
Danke für deinen Tipp und liebe Grüsse
Sam
Manne (Donnerstag, 11 Juli 2019 08:12)
Downloadlink funzt nicht :-(
Manne (Donnerstag, 11 Juli 2019 08:14)
Sorry, Download funktioniert doch. Danke für die klasse Arbeit!
Excel König (Donnerstag, 11 Juli 2019)
Hi Manne, freut mich, dass es doch geklappt hat!
Fred (Mittwoch, 14 August 2019 16:18)
Downloadlink funzt nicht... :(
Thomas (Donnerstag, 29 August 2019 21:45)
Danke schön für die Anleitung, einfach und genial!
Für meinen Projekt habe ich online ein passendes Tools gesucht, dass ist aber genau die Funktionalität, die ich brauche!
Ich werde mit Interesse auch andere Artikel verfolgen.
LG
Artur (Donnerstag, 29 August 2019 22:25)
Danke Thomas für das positive Feedback!
Lars (Freitag, 08 Mai 2020 10:30)
Ist es möglich bei dem Diagramm nur die Arbeitstage anzuzeigen? Mo - Fr?
Nasti (Dienstag, 02 März 2021 14:50)
hi, der download für´s gantt diagramm funktioniert leider nicht. Ich werde immer wieder zur Anmeldung zum Newsletter weitergeleitet
Zeljko (Mittwoch, 27 September 2023 15:56)
Download link funktioniert nicht ?